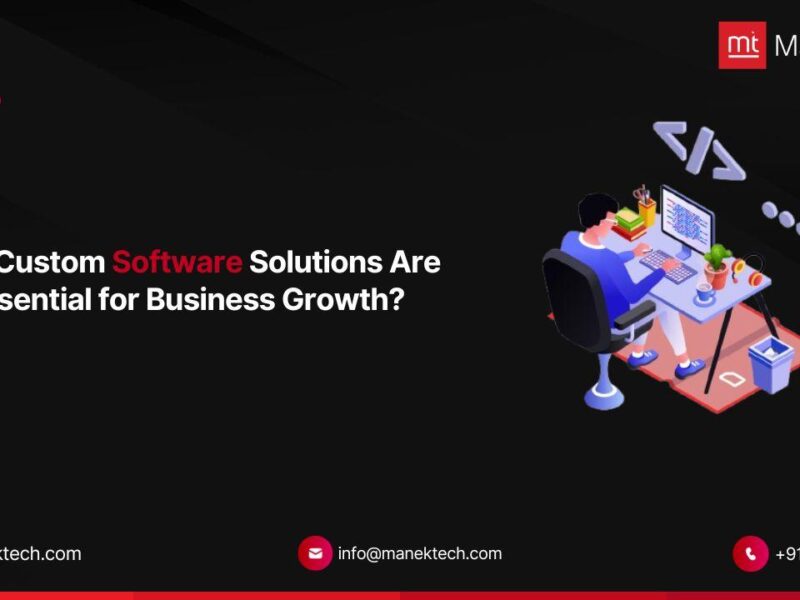Who could do without stunts? We are not discussing the stunts throughout everyday life, rather not something clever to do. However, what you can do on your Mac to further develop efficiency. The following are the best Mac tips and tricks and deceives you can use to make your life more straightforward. These Mac tips and deceives will assist you with involving your Mac in the most proficient manner conceivable in 2022. YourMac can do a great deal. For example, you can involve your Mac for video altering, marking records and significantly more. Notwithstanding, a portion of its best elements are stowed away and a great many people don’t have any acquaintance with them. After you have dominated them, in any case, you can benefit from your Mac.
These tips, deceives, and efficient devices enormously extend how you can manage your Mac and will do ponder for your work process.
1. The most effective method to carefully sign your reports
With so many of us telecommuting, marking records on your Mac has become more fundamental than any time in recent memory. In any case, there is a much less difficult method for doing it than printing the report, marking it, then, at that point, filtering it back to your Mac.
You can now use your trackpad or iPhone to compose your mark, or your Mac’s camera to catch your unmistakable composition on a piece of paper. Anytime you need to sign a record, simply open it in Preview, then click Tools > Annotate > Signature and snap your mark to drop it set up.
2. Instructions to tweak the Finder sidebar
Locater is the default document program on MacOS. It is really adjustable and can be formed to your requirements with a couple of fast snaps. For example, on the off chance that you have an envelope you access much of the time, you can add it to the Finder sidebar for quick access. Basically go to the organizer, then, at that point, snap and drag it over to the sidebar. For applications, hold the Cmd key then drag their symbol over. You can eliminate things involving the Sidebar tab in Finder > Preferences.
3. Instructions to rename gatherings of records in Finder
Apple makes it simple to rename gatherings of records on MacOS. Be that as it may, you get a great deal of cutting edge choices assuming you really want more control. To begin, select every one of the records you wish to rename, then Cmd+click them and snap Rename x things (where x is the quantity of documents you have featured).
A spring up window with different choices will show up. You can select to rename the records by supplanting their present names, annexing messages to the furthest limit of their names, or renaming them in light of different variables, similar to their name and date. You can use a name base, as well. At the lower part of the spring up window is a review so you can perceive how the renamed records will look.
4. The most effective method to use Stationery Pad
hoping to involve a record as a layout for resulting reports? There is a clever strategy known as Stationery Pad that does the troublesome assignment for you.
find the document you want to use as a format, then, at that point, Ctrl+click it and snap Get Info. From here, tick the Stationery Pad checkbox. Presently, every time you double-tap this record, MacOS will send off a copy of the first for you, allowing you to make changes without modifying the format archive.
5. The most effective method to involve Spaces for quite a long time
Appreciate keeping work and play isolated? Use Spaces. This clever MacOS highlight allows you to have various work areas, each with various windows and documents open. It proves to be useful when you really want to isolate out your tasks and spotlight each in turn.
To open the Spaces menu, swipe up with four fingers on your trackpad, press the Mission Control button, or press Ctrl+Up bolt. Click the “+” symbol to add another work area. Move between work areas by swiping with four fingers or squeezing Ctrl+Left bolt or Ctrl+Right bolt. To move documents or windows onto an alternate work area, snap and drag it to the highest point of your screen until the Spaces menu shows up, then drop it on your work area of decision.
6. Instructions to allocate alternate routes to your window corners
Windows 10 has Peek, which briefly shows the work area when your mouse moves to the base right corner of the Display. MacOS raises the stakes with Hot Corners, which permits clients to dole out controls to each side of their screen. Send off System Preferences > Mission Control > Hot Corners. Here, you can pick an activity for each corner, including showing Notification Center, locking the screen, beginning the screen saver, and the sky’s the limit from there. You can add keypresses in with the general mish-mash and dole out similar activity to different corners Simultaneously, too
7. Instructions to use Mac’s secret window-resizing stunts
Resizing windows might seem clear; you simply snap and drag the window corners, simple? However, in MacOS, you get a few clever extra choices.
Hold Shift as you resize the window and it will keep up with its present perspective proportion. Hold Alt, in the interim, and the contrary side or corner will resize in an equivalent add up to the side you are resizing. Hold both Shift and Alt simultaneously and you can consolidate the two highlights.
8. Instructions to share contact data in Contacts
The Contacts application permits clients to impart their subtleties to others, nonetheless, in some cases you may just need explicit data to be conveyed, say your work email address yet not your home road address.
To do this, you first need to characterize your own card by choosing it in Contacts, then clicking Card > Make This My Card. Presently, open Contacts’ inclinations and snap the Card tab, then tick the “Empower private me card” checkbox. Click Edit on your card and untick the crates close to anything you would rather not share, then, at that point, click Done.
9. Instructions to add spacers to the Dock
You can add some convenient spacers to your Mac’s Dock with only several Terminal orders, giving you a better approach to coordinate your application symbols. Open Terminal from Go>Utilities, then, at that point, type the accompanying: “defaults compose com.apple.dock persevering applications – exhibit add ‘{“tile-type”=”spacer-tile”;}’; killall Dock” and press Return the Dock will vanish, then return with a spacer tile on the right-hand side. You can now drag the spacer tile to any place you need in the Dock. Rehash for however many spacers as you like.
10. Instructions to open your Mac with your Apple Watch
An incredible illustration of how the Apple environment functions is setting your Apple Watch to open your Mac. At the point when the two devices are endorsed to a similar Apple ID, you essentially need to wake your Mac by squeezing any button and your Watch will consequently open it.
To set up this element, send off System Preferences, then click Security and Privacy. Tick the checkbox close to Use your Apple Watch to open applications and your Mac. In the event that you are using MacOS Catalina and watchOS 6. This likewise works elsewhere you would regularly type in your Mac secret key.
11. Instructions to move Files Fast
On the off chance that you hold down “T” when your Mac is turning on, you can enter Target Disk Mode. In this mode, use a Thunderbolt 3 link to move enormous documents at quick paces between two Macs.
12. Instructions to glue With Style Matching
While sticking something, assuming you use Option-Shift-Command-V rather than simply Command-V. You can change the stuck substance into the style of the substance that as of now exists in an archive. On the off chance that you have a square of text that is stressed, for instance. It needs to glue in text from the web and make it emphasized as well, you can use this console alternate route.
13. Instructions to transform a Website Into a Dock App
You can add any site to your dock by hauling the URL bar over to the base part of the dock that houses open and as of late used applications. Adding a site to the dock makes it quicker to send off in light of the fact that you can click from that spot close to all your applications.
14. Instructions to print rapidly
On the off chance that you head over to the Printers and Scanners segment of System Preferences and drag the symbol for your #1 printer to your work area. You can then relocate documents onto the printer symbol to print them naturally.
15. Step by step instructions to share the screen in Messages
In a Messages visit with somebody, click on the “Subtleties” connection and afterward click on the symbol that resembles two screens together to begin screen offering to the individual whom you’re talking with. This is really helpful for investigating issues for less technically knowledgeable relatives from far off,. If you can motivate them to tap the screen sharing choice.